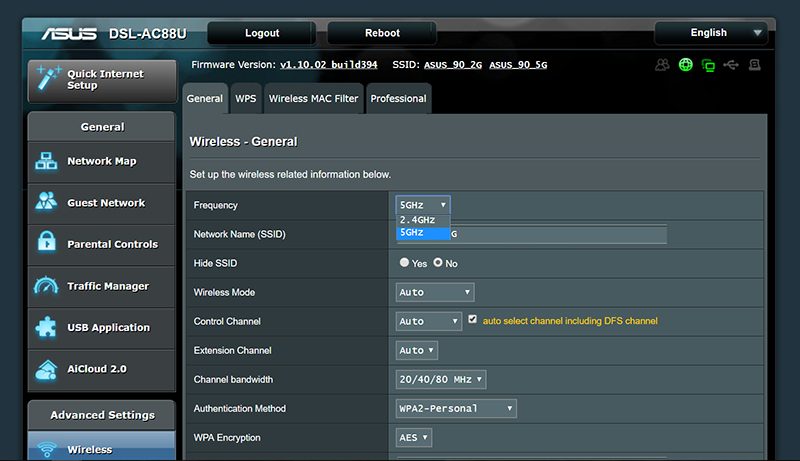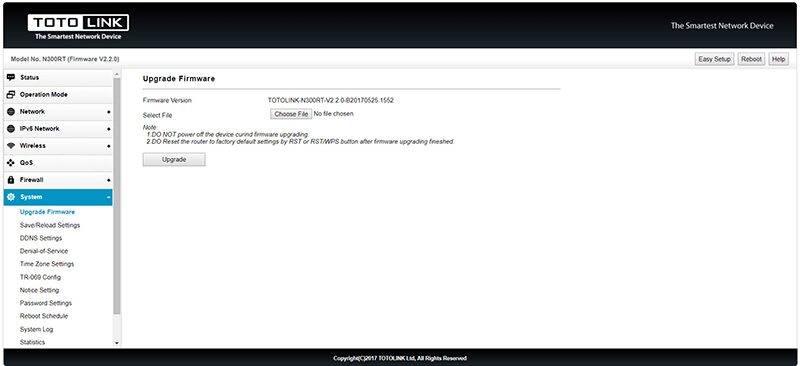علاقه مندان به گوشی های اندرویدی از سفارشی کردن گوشی ها و داشتن آزادی (در سفارشی سازی) لذت می برند. به این دلیل است که وقتی گوشی اندرویدی با مشکل مواجه می شود،کاربران اندروید خودشان به دنبال روشی برای حل آن مشکل هستند.
اگر سخت افزار گوشی اندروید شما و یا نرم افزار آن ایرادی داشته باشد، ترفندها و راهنمایی هایی برای تعمیر گوشی شما توسط خودتان وجود دارد.
همانند هر روشی، این روش ها نیز شما را در سراسر فرآیند تعمیر گوشی توسط خودتان راهنمایی می کنند. هرچند باید آگاه باشید که هر کاری بر روی دستگاهتان (گوشی) انجام می دهید احتمالا گرانتی را باطل خواهد کرد.
مطمئن شوید که شما با تعمیر موبایل توسط خودتان مشکلی ندارید بنابراین با هزینه ی گزاف تعمیرات و یا صورتحساب خرید گوشی مدل جدید تنها نخواهید ماند.
برای اینکه به راحتی به منابع درست برای تلفن اندرویدیتان دست یابید لطفا از منابع طبقه بندی شده ما یادداشت برداری کنید و جدولی از محتوای آن فراهم کنید.
روش های تعمیر دستگاه اندرویدی شما توسط خودتان را در اینجا و بدون هیچ نظم خاصی لیست کردیم.
۱. آیا صفحه نمایش گوشیتان شکسته است؟
سایت GottaBeMobile به بررسی و اخبار تکنولوژی تلفن همراه می پردازد. همچنین تعدادی از بهترین نکات برای تعمیر شکستگی صفحه نمایش گوشی هوشمند را نیز به اشتراک می گذارد. آنها همچنین به ما یادآوری می کنند که یکی از بهترین راه ها برای اجتناب از شکستگی صفحه نمایش، قرار دادن گوشی های اندرویدی درون یک قاب محافظتی است.
سه نکته کلیدی برای شکستگی صفحه نمایش گوشی:
الف) موقتا روی صفحه نمایش را یک تکه پهن چسب نواری بچسبانید تا از بزرگ تر شدن ترک جلوگیری شود تا زمانی که بتوانید شیشه را تعمیر کنید.
ب) برای دستگاهتان صفحه نمایش جایگزین بیابید و اطمینان حاصل کنید که از کیفیت خوبی برخوردار باشد.
ج) ابزارهای ضروری برای جایگزین کردن صفحه نمایش را خریداری کنید.
۲. آیا باتری گوشی اندرویدی شما آسیب دیده است؟
سایت ZDNet فصل مشترک تکنولوژی و کسب و کار است. در ZDNet منابعی برای تعمیر گوشی اندرویدیتان موجود است. جیمز کندریک نویسنده اخبار موبایل، تعمیری آسان برای باتری که از سریعتر از همیشه شارژ خالی می کند، پیشنهاد می کند.
سه نکته کلیدی که تعمیر آسیب دیدگی باتری گوشی اندرویدی:
الف) گوشی را مجددا راه اندازی کنید (Reboot) به محض اینکه متوجه خالی شدن شارژ آن سریعتر از حالت نرمال شدید.
ب) اطلاعات باتری را در تنظیمات گوشی چک کنید و بررسی کنید کدام اپلیکیشن از باتری بسیار زیاد استفاده می کند.
ج) مطمئن شوید که google services یا google play در حال اجرا در پس زمینه نباشند.
۳. رایج ترین تعمیرات گوشی های هوشمند که شما خودتان قادر به انجام آن هستید.
سایت lifehacker برای همه ی تکنولوژی ها است. مقاله تعمیر اندروید توسط خودتان از اریک راوندزکرفت، برای سایت lifehacker شرح می دهد که شما می توانید چندین مشکل هندست خود را با قیمتی کمتر از آنچه بیمه اظهار می دارد حل کنید. راوندزکرفت می گوید همه این ها تنها به یک پیچ گوشتی کوچک، قطعات الکترونیکی و کمی شجاعت نیاز دارند.
سه نکته کلیدی که از رایج ترین تعمیرات گوشی های هوشمند توسط خودتان، ما می پسندیم:
الف) مطمئن شوید که شما مجهز به جعبه پیچ گوشتی، سرپیچ های مخصوص و ابزار باز کردن صفحه نمایش هستید.
ب) مطمئن شوید که شما از راهنما برای گوشی منحصر بفردتان در هنگام باز کردن آن استفاده می کنید بنابراین شما می دانید کدام قسمت ها به یکدیگر وصل شده اند و کدام قسمت ها نیاز به اتصال کابل دارند.
ج) به یاد داشته باشید که اگرچه تعویض کلیدها بسیار آسان است می تواند بسیار حساس باشد.
4. تعمیرات گوشی آیفون و اندروید شما، توسط خودتان:
سایت tomsguide یک منبع فناوری مدرن برای زندگی واقعی است. tomsguide شما را در تعمیرات و تکه تکه کردن گوشی اندرویدی برای تعمیر آسان آن توسط خودتان، کمک میکند.
سه نکته کلیدی که برای تعمیرات دستگاه آیفون و اندروید شما توسط خودتان که ما می پسندیم:
الف)اطمینان حاصل کنید که شما قطعه جایگزین مناسب را خریداری کرده اید. به دلیل اینکه امروزه در بازار مدل های بسیار مختلف گوشی های اندروید موجود است.
ب) قبل از خریداری هرچیزی، چک کنید و ببینید که آیا شما به قطعه دیجیتایزر و یا صفحه نمایش نیازمندید و یا هر دو آنها.
ج) دستگاه آزمایش باتری خریداری نکنید! زیرا شما باید قادر به گفتن اینکه چه زمانی باتری شما نمی تواند شارژ نگه دارد، باشید.
۵. مشکلات رایج سخت افزاری گوشی و چگونگی تعمیر آن:
در سایت Gizmodo میا استیبر تعدادی از رایج ترین مشکلات گوشی اندروید و راه حل های تعمیر آن توسط فرد را در مقاله اش پیشنهاد می کند. مشکلات رایج سخت افزاری گوشی و چگونگی تعمیر آنها. استیبر اذعان می کند که چندین مرتبه گوشی خود را تعمیر کرده است و این بدان معناست که نکات او آزموده شده و درست است.
سه نکته کلیدی که برای مشکلات رایج سخت افزاری گوشی و چگونگی تعمیر آن مناسب می دانیم:
الف) اگر گوشی شما شارژ نمی شود، محل شارژ شدن و کابل شارژر را بررسی نمایید.
ب) گوشی را خاموش کنید. باتری را خارج کنید. داخل پورت شارژینگ را برای زائده نگاه کنید و با یک سوزن یا خلال دندان آن را بالا ببرید. اینکار برای اتصال بین پورت و دو شاخه است تا گوشی شما با موفقیت بیشتری شارژ شود.
ج) اگر کلیدها کار نمیکنند و یا شکستند، در ابتدا یک راه حل نرم افزاری بیابید.
۶. اگر گوشی اندرویدی شما روشن نشود؛ باید چه کار کنید؟ بررسی چک لیست
سایتAndroidPIT یکی از منابع اصلی اخبار اندروید، نکات، بازبینی است که طالب است به کاربران اندروید کمک کند تا نهایت استفاده را از گوشی هوشمند خود ببرند. کریس کارلون منبع سایت AndroidPIT برای خوانندگان راهنمایی های تعمیر اندروید در مورد اینکه چه کار کنید اگر گوشی اندرویدی شما روشن نمی شود، است.
سه نکته کلیدی که برای اینکه اگر گوشی اندرویدی شما روشن نمی شود؛ باید چه کار کنید؟
الف) بررسی کنید اگر باتری گوشی شما به طور کلی خراب نشده آن را به یک منبع تغذیه متصل کنید تا مقداری شارژ شود قبل از اینکه عمل دیگری انجام دهید.
ب) بررسی کنید که آیا گوشی شما روشن می شود و صفحه نمایش کار نمی کند به این طریق که کلید پاور را نگه دارید تا گوشی خاموش شود و سپس دوباره آن را روشن کنید تا صدای راه اندازی گوشی را بشنوید و یا لرزشی احساس کنید.
ج) در مورد اینکه آیا اخیرا گوشی شما از ارتفاع افتاده باشد و یا خیس شده باشد فکر کنید؛ زیرا این ها دلایل رایج برای روشن نشدن گوشی هستند
۷. چرا گوشی اندروید یا تبلت من روشن نمی شود:
سایت MakeUseOf منبعی برای مقالات روزانه، خودآموز، نکات و بازبینی برای تکنولوژی شماست. در این مقاله ی MakeUseOf برای تعمیر دستگاه اندرویدی توسط خودتان، کریس هافمن توضیح می دهد که گزینه های کمی وجود دارد برای اینکه دوباره دستگاه خود را روشن کنید.
سه نکته کلیدی برای اینکه چرا گوشی اندروید یا تبلت من روشن نمی شود:
الف) کلید پاور را برای ۱۰ الی ۳۰ ثانیه نگه دارید تا شاید دستگاه راه اندازی شود.
ب) اجازه دهید تا دستگاه برای دقایقی شارژ شود قبل از اینکه برای روشن شدن دوباره آن تلاشی کنید.
ج) اگر دستگاه شما کاملا غیرقابل استفاده است، از بازنشانی به تنظیمات کارخانه توسط کلید های ترکیبی هافمن پیروی کنید. بیاد داشته باشید که این عمل محتوا گوشی اندروید شما را پاک خواهد کرد و آن را به حالت پیش فرض برمیگرداند.
۸. گام هایی برای زمانی که اندروید شما بوت نمی شود:
سایت technipages دانش واقعی واصولی را پیشنهاد می دهد که خوانندگان می توانند نکاتی را در مورد جدیدترین دستگاه ها و نرم افزارهای فنی فراگیرند. دراین منبع technipages برای تعمیر گوشی اندروید میش بارتلت توضیح می دهد که زمانی که به نظر می آید گوشی اندروید شما راه اندازی یا بوت نمی شود؛ چه باید کرد
سه نکته کلیدی از گام هایی برای زمانی که اندرویدشما راه اندازی نمی شود، ما می پسندیم:
الف) کار ریست را به آرامی انجام دهید به این وسیله که کلید پاور را برای حدود ۱۵ ثانیه فشار دهید و نگه دارید.
ب) باتری را خارج کنید و برای ۲۰ ثانیه آن را کنار بگذارید قبل از اینکه دوباره آن را جاگذاری کنید و ببینید که آیا احتمالا گوشی کار می کند.
ج) بررسی کنید که آیا کلیدی گیر کرده است، زیرا اگرکلید های صدا، پاور و هوم گیر کرده باشند و در وضعیت پایین قرار گرفته باشند، گوشی را از شروع به کار باز می دارند.
۹. قفل کردن گوشی روی صفحه نمایش سیاه در طول و یا بعد از یک تماس:
راه حل های گوشی های تلفن همراه هوشمند، می کوشد به مردم در موضوع گوشی های اندرویدشان و مشکلاتی که عموما با آن مواجه هستند، کمک کند. یکی از این مشکلات گوشی اندروید قفل کردن آن روی صفحه نمایش سیاه در طول و یا بعد از یک تماس است. این مقاله توضیح می دهد که چگونه شما می توانید این مسئله اندروید را خودتان حل کنید.
سه نکته کلیدی که در حل مشکل قفل کردن گوشی روی صفحه نمایش سیاه در طول و یا بعد از یک تماس :
الف) مطمئن شوید که حسگر مجاورتی از چربی پوست یا آرایش شما قفل نشده باشد.
ب) حسگر مجاورتی را بر روی گوشی خود تست کنید.
ج) از گوشی خود یک نسخه پشتیبان تهیه کنید و سپس به طور کامل گوشی را پاک و تمیز کنید.
۱۰. ۱۱ترفند و راهنمایی برای تعمیر گوشی اندروید که احتمالا شارژ نمی شود:
سایت JoyofAndroid.com یک بلاگ اختصاصی گوشی های اندروید است و از کلمه Joy برداشت می شود که گوشی اندروید شما می تواند زندگیتان را قوت بخشد. در این پست JoyofAndroid، تعداد ۱۱ ترفند و راهنمایی برای تعمیر گوشی اندروید که احتمالا شارژ نمی شود، است. جیمز ۱۱ گزینه برای تعمیر گوشی اندروید که احتمالا شارژ نگه نمی دارد، پیشنهاد می کند.
سه نکته کلیدی از ۱۱ترفند و راهنمایی برای تعمیر گوشی اندروید که احتمالا شارژ نمی شود، می پسندیم:
الف) شارژ شدن توسط لپ تاپ یا کنسول را به آداپتور اصلی تغییر دهید.
ب) تمام برنامه های پس زمینه را ببندید.
ج) به ارامی پورت را به وسیله ی دمیدن هوا درون پورت شارژر و یا استفاده از یک قوطی کمپرسور هوا تمیز کنید.
۱۱. چرا گوشی من شارژ نمی شود؟ تعمیر مشکلات مربوط به شارژینگ باتری
سایت AndroidCrush یک بلاگ اختصاصی برای کمک به کاربران اندروید در مسائل گوشی های هوشمندشان، است. بلاگر اَشیک نکات مربوط به تعمیر مشکلات مربوط به شارژینگ باتری را در مقاله اش به اشتراک می گذارد. چرا گوشی من شارژ نمی شود؟ تعمیر برای مشکلات مربوط به شارژینگ باتری.
سه نکته ی کلیدی در تعمیر مشکلات مربوط به شارژینگ باتری:
الف) دستگاهتان را در حالی که خاموش است شارژ کنید.
ب) پورت USB را به وسیله ی یک پارچه نازک و یا کتان تمیز کنید.
ج) گوشی اندرویدتان را به روز رسانی نمایید
۱۲. عیب یابی: گوشی هوشمند سامسونگ من شارژ نمی شود.
سایت Updato اخبار، به روزرسانی ها و چگونگی ها در مورد سامسونگ و اندروید را به اشتراک می گذارد. در این منبع خلاصه برای تعمیر گوشی اندروید شما، تئودور گرِر تعدادی نکته برای عیب زدایی از یک گوشی هوشمند که شارژ نمی شود، پیشنهاد می کند.
سه نکته کلیدی برای عیب یابی گوشی هوشمند سامسونگ در هنگام عدم شارژ:
الف) بررسی کنید که تجهیزات شارژینگ شما، تجهیزات اصلی سامسونگ باشند.
ب) باتری و یا شارژر را با سامسونگ اصل جایگزین کنید.
ج) باتری را از نظر آسیب مایع با استفاده از نمایشگر آسیب مایع ، بررسی کنید.
۱۳. ۲۰ مشکل حل شده ی رایج اندروید:
در این مقاله سایت MakeUseOf نویسنده، کنون یامادا ۲۰ مشکل حل شده ی رایج اندروید را می کاود. همانطور که یامادا اشاره می کند،تقریبا ۹۹% نقص های گوشی های اندروید نیاز به یک تعمیر ساده دارد که صاحبان خودشان می توانند انجام دهند.
سه نکته کلیدی از ۲۰مشکل حل شده ی رایج اندروید:
الف)حافظه کش را پاکسازی نمایید اگر google play بعد از شروع به کار، از کار بیافتد.
ب) اگر پیام فضای ناکافی بر روی دستگاه دریافت کردید با پاک کردن برنامه های نصب شده، حافظه را آزاد کنید و یا از اپلیکیشنی مانند CCleaner استفاده کنید.
ج) حتی اگر تصور میکنید که نصب google play را لغو کرده اید، ممکن است در واقع چنین کاری نکرده باشید، تلاش کنید که play store را دوباره فعال سازید.
۱۴. ۵ مشکل رایج برای گوشی های اندروید و چگونگی تعمیر آن ها:
سایت RecoveryAndroid محصولات نرم افزاری برای کاربران خانگی و حرفه ای پیشنهاد می کند که برای بازیابی داده دستگاه های اندروید شناخته شده است.
RecoveryAndroid این منبع را برای تعمیر گوشی اندروید شما توسط خودتان پیشنهاد می دهد. ۵ مشکل رایج برای گوشی های اندروید و چگونگی تعمیر آن ها، همه چیز از یک گوشی که روشن نمی شود تا مسائل مربوط به پرهیز از زیاد گرم شدن، را پوشش می دهد.
سه نکته کلیدی از ۵ مشکل رایج برای گوشی های اندروید و چگونگی تعمیر آن ها:
الف) اگر گوشی شما به خودی خود روشن خاموش می شود، قطعی اتصال بین گوشی اندروید و باتری آن بررسی کنید.
ب) اگر گوشی شما غیر عادی عمل می کند، مانند نمایش یک صفحه سفید یا خاموش شدن در زمان هایی غیر از زمان های عجیب و غریب، ببینید آیا نرم افزاری نصب کرده اید که با گوشی شما سازگار نباشد.
ج) اگر گوشی شما بیش از حد گرم شده، زمان بازی هایتان را کاهش دهید. عملیات را غیر فعال کنید اگر به آنها احتیاج ندارید. گوشی را پاکسازی کنید و آن را خاموش کنید اگر از آن استفاده نمیکنید.
۱۵. ۵۳ مشکل رایج حل شده اندروید:
سایت Gadget Magazine یک مجله است که بر دانش پشت سر گجت های مورد علاقه شما تمرکز دارد. در این مقاله Gadget، جک پرسنز که در مورد حل و تعمیر مشکلات گوشی اندروید است، شامل ۵۳ مشکل از رایج ترین مشکلات اندروید است که شما خودتان احتمالا توانایی درست کردن آن را دارید.
سه نکته کلیدی از ۵۳ مشکل رایج حل شده اندروید:
الف) اگر گوشی اندروید شما ثابت ماند، به آرامی آن را ریست کنید و سپس از یک اپلیکیشن راه اندازی مجدد سریع برای اینکه این کار را برایتان انجام دهد، استفاده کنید.
ب) اگر wifi شما متصل باقی نمی ماند، به تنظیمات wifi رفته و گزینه پیشرفته را انتخاب کنید و حالت خواب را بر روی هرگز قرار دهید.
ج) اگر گوشی اندروید شما کارت SD شما را مدتی است شناسایی نمی کند، کارت SD را فرمت کنید و بهتر است از کامپیوتر یا لپ تاپ استفاده کنید تا اینکه از خود گوشی استفاده کنید.
۱۶. رایج ترین مشکلات اندروید و راه حل ها:
InLoveWithAndroid یک سایت برای همه چیز اندروید است. شامل نکات کاربردی اندروید، ترفندها، و راه حل هایی برای تعدادی از مسائل رایج اندروید است. رایج ترین راه حل ها و مشکلات اندروید در سایت InLoveAndroid، مقاله ای جامع است که نکاتی برای همه چیز از مسائل اتصال USB تا مسائل پر شدن حافظه را فراهم می آورد.
سه نکته کلیدی از رایجترین مشکلات اندروید و راه حل ها که ما می پسندیم:
الف) برای حفظ عمر باتری شما GPS را غیرفعال کنید.
ب) اگر بک لایت گوشی اندرویدتان خودش خاموش و روشن می شود، سعی کنید که گوشی ریستارت کنید.
ج) اگر گوشی شما از لانچرهای نصبی که شما ترجیح می دهید به لانچر پیش فرض تغییر می کند. لانچر نصبی را به عنوان لانچر پیش فرض گوشی خود در تنظیمات، تنظیم کنید.
۱۷. ۱۵مورد از آزاردهنده ترین مشکلات اندروید ۵.۰ و چگونگی تعمیر آن:
سایت DigitalTrends اطلاعات تکنولوژی را برای روش زندگی ما ارائه می دهد. در ۱۵ مورد از آزاردهنده ترین مشکلات اندروید ۵.۰ و چگونگی تعمیر آن، سایمون هیل دهها مسئله که ممکن است شما با گوشی اندرویدتان و سیستم عامل اندروید ۵.۰ داشته باشید، را توضیح می دهد. خبر خوب این است که شما بیشتر این مسائل را خودتان می توانید اصلاح کنید.
سه نکته کلیدی که ما از ۱۵ مورد آزاردهنده ترین مشکلات اندروید ۵.۰ وچگونگی تعمیرآن، می پسندیم:
الف) اگر گوشی شما اجازه کار کردن ویژگی قفل هوشمند را با مکان مطمئن نمی دهد، Google Maps را فعال کنید.
ب) اگر اعلان های شما بر روی قفل صفحه از دست می روند، به تنظیمات رفته و انتخاب کنید که تمام اعلان ها نمایش داده شوند یا محتوا اعلان مهم را مخفی سازید.
ج) اگر برنامه ای متوقف شد، لانچر بازخوانی می شود یا تاخیری در عملکرد مولتی تسکینگ وجود دارد. دستگاه را مجددا راه اندازی کنید و/یا Google Now را خاموش کنید.
۱۸. مشکلات اندروید مارشمالو و چگونگی رفع آن ها:
سایت AndroidPIT منبع تعمیرات تلفن همراه اندروید توسط خود شما است. مشکلات اندروید مارشمالو و چگونگی رفع آن، بازبینی از مشکلات کاربران اندروید مارشمالو که با آن رو به رو هستند را فراهم میکند و توضیح می دهد چگونه آن ها را رفع کنید. اگر گوشی شما مشکلی با خالی کردن باتری، مشکلات نصب، اتصالات wifi و غیره را تجربه می کند، این منبع به شما کمک می کند گوشی اندرویدتان را خودتان تعمیر کنید.
سه نکته کلیدی از مشکلات اندروید مارشمالو و چگونگی رفع آن ها که می پسندیم:
الف) اگر باتری گوشی اندروید شما تحت تاثیر wifi قرار گرفته است، به تنظیمات بروید و تمام داده های اتصالی را دوباره تنظیم کنید.
ب) اگر اتصال wifi ضعیفی را دریافت می کنید، حالت پرواز را روشن و خاموش کنید.
ج) اگر معتقدید که ورژن مارشمالو شما ناپایدار است، قبل از اینکه گوشی را مجددا راه اندازی کنید، آن را برای یک دقیقه خاموش کنید.
۱۹. ۷ مشکل رایج اندروید و چگونگی رفع آن:
سایت Digit مشهورترین منبع هندی برای اخبار فناوری، چشم اندازها و بازبینی ها است. منابع آن ها برای تعمیر اندروید شماست. ۷ مشکل رایج اندروید و چگونگی رفع آن، برای تعمیر گوشی اندرویدتان توسط خود شما، نظرات سازنده ای پیشنهاد می دهد.
سه نکته از ۷ مشکل رایج اندروید و چگونگی رفع آن که می پسندیم:
الف) اگر برنامه ای از کار افتاد و یا ثابت مانده است، از توقف اجباری در مدیریت اپلیکیشن برای متوقف کردن آن استفاده کنید.
ب) اگر خطاهای همگام سازی را تجربه می کنید، ابتدا اتصال اینترنت خود را بررسی کنید و تلاش کنید که حساب را پاک کنید و دوباره آن را اضافه کنید.
ج) اگر باتری شما به سرعت خالی می شود، روشنایی صفحه را تنظیم کنید، روشنایی کمتر از توان باتری کمتری استفاده می کند.
۲۰. ۱۰ مشکل رایج گوشی اندروید و چگونگی رفع آنها:
وینی کومار، موسس و بلاگر سایت ProphetHacker، تعداد ۱۰ مشکل رایج گوشی اندروید و چگونگی رفع آنها را در منبع تعمیر اندروید توسط خودتان به اشتراک می گذارد. در اکثر مواقع، کاربران اندروید خودشان می توانند گوشی هوشمند را تعمیر کنید به ویژه با نکات کومار.
سه نکته کلیدی از ۱۰ مشکل رایج گوشی اندروید و چگونگی رفع آنها :
الف) اگر الگوی قفل را فراموش کرده اید از تنظیمات بوت لودر، بازنشانی به تنظیمات کارخانه را انجام دهید یا ازطریق command prompt ویندوز کامپیوترهای شخصی الگوی قفل را از بین ببرید.
ب) اگر در هنگام دانلود یک اپلیکیشن از google play با خطا مواجه شدید، حافظه کش google play و داده های گوشی را پاک کنید یا یک حساب جیمیل جدید بسازید و از طریق آن برای دانلود اپلیکیشن اقدام کنید.
ج) اگر فضای حافظه ی کمی برایتان باقی مانده است، از اپلیکیشن Duplicate Finder برای یافتن و حذف فایل های دو نسخه ای استفاده کنید.
۲۱. ۵ دلیل رایج لگ در گوشی اندرویدی( و چگونگی رفع آنها)
سایت Hongkiat یک سایت برای طراحان، بلاگرها، توسعه دهندگان،فناوران و خوانندگان است کسانی که به دنبال محتوا و منبع برای طراحی، فناوری و انگیزه هستند. یک منبع قابل اعتماد برای نکات، ترفندها و خودآموز است. Hongkiat همچنین این مقاله را برای تعمیر گوشی اندروید شما توسط خودتان به اشتراک می گذارد.
سه نکته کلیدی از ۵ دلیل رایج کندی دستگاه اندروید( و چگونگی رفع آنها) که ما می پسندیم:
الف) اگر در هنگام اجرای اپلیکیشنی، لگ را تجربه می کنید، بررسی کنید که کدام اپلیکیشن شامل فید ویجت متحرک، همگام سازی پس زمینه یا بخش اعلانات، موجب آن( لگ) شده است.
ب) اگر گوشی اندروید شما به قوت خود کار نمی کند، اپلیکیشن ها را در حالت هایبرنیت با راه حلی مانند ذخیره انرژی، قرار دهید.
ج) اگر در حال بازی لگ را تجربه می کنید، اپلیکیشنی را امتحان کنید که سرویس های پس زمینه و اپلیکیشن های غیرضروری را متوقف کند و مقداری فضای RAM را برای بازی شما، آزاد کند.
۲۲. رایج ترین مشکلات با اندروید ۶.۰ مارشمالو بر روی دستگاه های نکسوس: چگونگی رفع آنها
سایت IBTimesUK اخبار و گزارش های کسب و کار، سیاست، فناوری و ورزشی را انتقال می دهد. در این منبع IBTimes برای تعمیر اندروید شما، وینود یالبرگی بر روی مسائلی که کاربران دستگاه های نکسوس با بروزرسانی مارشمالو مواجه می شوند و چگونه می توانند خودشان آن را رفع کنند، تمرکز می کند.
سه نکته کلیدی که ما از رایجترین مشکلات با اندروید ۶.۰ مارشمالو بر روی دستگاه های نکسوس می پسندیم:
الف) اگر در حین نصب و یا بروز رسانی اندروید۶.۰ مارشمالو به طور اتفاقی گوشی اندروید شما متوقف می شود و یا از کار می افتد و گوشی شما بر روی صفحه نصب قفل می شود، اجازه دهید باتری تا زمان خالی شدن کار کند و دوباره آن را تا ۱۰۰% شارژ نمایید و برای بروزرسانی دوباره تلاش کنید.
ب) اگر گوشی اندروید شما پردازش های آهسته و لگ های پی در پی در هنگام بارگذاری اپلیکیشن ها را تجربه می کند، قسمت کش گوشی را پاک نمایید و از برنامه های ناخواسته که استفاده نمی کنید، خارج شوید.
ج) اگر گوشی اندرویدتان تصادفی مجددا راه اندازی می شود، و اپلیکیشن هایتان درحال از کار افتادن هستند، برای به روزرسانی اپلیکیشن ها به طور منظم اقدام کنید و داده و کش را پاکسازی کنید.
۲۳. ۱۰ مشکل رایج سامسونگ GalaxyS7 و چگونگی رفع آنها:
سایت Trustedreviews یک منبع برجسته از اخبار و بازبینی های تکنولوژی است. مقاله ۱۰ مشکل رایج سامسونگ GalaxyS7 و چگونگی رفع آنها بر روی تعدادی از رایجترین مشکلات GalaxyS7 و GalaxyS7Edge که صاحبان آنها مواجه اند تمرکز دارد و نکاتی برای تعمیر آن توسط خودتان پیشنهاد می دهد.
سه نکته از ۱۰مشکل رایج سامسونگ GalaxyS7 و چگونگی رفع آنها:
الف) اگر شما با wifi مشکل دارید، به طور مثال همگام سازی gmail با اتصال بی سیم ناموفق باشد، بلوتوث را از منوی کشویی غیر فعال کنید یا اپلیکیشنی که در پیش زمینه از مکان نمای شما استفاده میکند را غیرفعال کنید.
ب) اگر کلید پاور و تنظیم صدا کار نمی کنند، هردو را همزمان برای ریست کردن GalaxyS7 پایین نگه دارید.
ج) اگر گوشی شما در هنگام شارژ شدن بیش از حد گرم می شود، استفاده از گوشی در حین شارژ شدن را متوقف کنید.
راهنمایی ها:
۲۴. چه کار باید کرد زمانی که گوشی اندروید شما یا تبلت روشن نشود:
سایتHowToGeek راهنمایی های کاملی برای صاحبان گوشی های اندروید کسانی که روشن شدن گوشی آنها به سختی است، پیشنهاد می کند. در این راهنمایی ها برای تعمیر گوشی اندروید توسط خودتان، این سایت نکاتی برای روشن کردن گوشی دارد به ویژه اگر مشکل نرم افزاری وجود داشته باشد.
سه نکته کلیدی که زمانی که گوشی اندروید شما یا تبلت روشن نشود:
الف) قبل از اینکه با کلید پاور برای روشن شدن گوشی تلاش کنید گوشی را به برق وصل کنید و اجازه دهید حدود ۱۵ دقیقه شارژ شود.
ب) کلید پاور را برای ۱۰ تا ۳۰ ثانیه نگه دارید تا انرژی گوشی را قطع کند و آن را مجبور به راه اندازی دوباره کند. این چیزی است که ثابت ماندن های شدید را رفع می کند.
ج) قبل از ثابت ماندن یا تجربه ی هر مسئله ی جدی در هنگامی که دستگاه شما در حال راه اندازی است، از حالت ریکاوری برای اجرای بازنشانی به تنظیمات کارخانه استفاده کنید.
۲۵. چگونه تلفن همراهتان را خودتان تعمیر کنید: راهنمایی ساده
سایت Allgsmtips.com تعدادی منبع تعمیر توسط خودتان را برای گوشی های هوشمند ارائه می دهد. راهنمایی آنها برای تعمیر گوشی اندروید شما توسط خودتان، نکات و ترفندهایی است برای مردمی که به دنبال پیروی از دستورالعمل های پایه ای برای تعمیر گوشی هایشان هستند.
سه نکته کلیدی که ما ازچگونه تلفن همراهتان را خودتان تعمیر کنید،می پسندیم:
الف)ابتدا، تشخیص دهید مشکل گوشی شما، به تنظیمات، سخت افزار یا نرم افزار مربوط است.
ب) بیشتر مشکلات اندروید می تواند با ری استارت کردن گوشی حل شود.
ج) بیشتر مشکلات سخت افزاری گوشی های اندروید، با باز کردن گوشی و پاک کردن یا سرویس کردن قسمت ها و عناصر و اتصالاتشان رفع می شود.
۲۶. ۱۰ تعمیر و پیشرفت درجه یک برای آماده سازی گوشی هوشمند شما برای همیشه.
وایتسون گوردن راهنما سایت lifehacker برای تعمیر گوشی اندرویدتان توسط خودتان، نکات و ترفندهای سریع برای حل تعدادی از رایج ترین مسائل گوشی اندروید به اشتراک می گذارد. با درنظر داشتن این مورد، گوردن ۱۰ تعمیر و پیشرفت که تقریبا هر شخصی می تواند خودش در خانه انجام دهد، برای حفظ پول از پرداخت قبض تعمیرات گوشی اندروید، به اشتراک می گذارد.
سه نکته کلیدی که مااز۱۰ تعمیر و پیشرفت درجه یک برای آماده سازی گوشی هوشمند شما برای همیشه، می پسندیم
الف) پرز و آلودگی را با یک خلال دندان تیز و نازک از پورت شارژینگ تمیز کنید.
ب) اگر گوشی شما مشکل تغییر حالت از هدفون به اسپیکر را دارد، به جای بتز کردنوشی یا بردن آن برای تعمیر شدن ،جک هدفون را با یک دستمال کتان پاک کنید.
ج) گوشی شما ممکن است به دلیل مشکلات سخت افزاری یا نرم افزاری بیش از حد گرم شود. بنابراین به برنامه ای که باتری را خالی می کند، پایان دهید یا گوشی را خاموش کرده و به گوشی فرصت دهید تا خنک شود و قاب غیرقابل تحمل را خارج کنید.
چگونگی ها
۲۷. چگونه از حالت ریکاوری برای تعمیر گوشی اندروید یا تبلت استفاده کنیم:
سایت DigitalTrends سیمون هیل، نکاتی برای تعمیر گوشی اندروید شما یا تبلت از طریق ریکاوری مد در منابع تعمیر گوشی اندروید شما توسط خودتان، ارائه می دهد. همانطور که هیل اشاره می کند، اگر گوشی شما درست عمل نمی کند ممکن است ویروس داشته باشد، ورود به ریکاوری مد یکی از راه های حل این مسئله است.
سه نکته کلیدی ازچگونه از حالت ریکاوری برای تعمیرگوشی اندروید یاتبلت استفاده کنیم، که ما می پسندیم:
الف) در هنگام بوت مستقیما به مد ریکاوری رفته و از آن برای بازنشانی به تنظیمات کارخانه استفاده کنید. قسمت هاب کش را حذف کنید یا بروزرسانی نرم افزار را به کار ببرید.
ب) با استفاده از کلیدهای سخت افزاری حالت ریکاوری را به کار ببرید.
ج) استفاده از حالت ریکاوری گزینه ای برای کسانی است که صفحه گوشی آنها بدون واکنش است.
۲۸. چگونه مشکلات راه اندازی اندروید را تشخیص دهیم و تعمیر کنیم.
سایت MakeUseOf این منبع چگونگی تعمیرات گوشی اندروید را پیشنهاد می دهد. در پاسخ به سوال خواننده در مورد قفل کردن گوشی در بوت لوپ، پاسخ کنون یاماد مشکلات راه اندازی برای دستگاه های اصلاح نشده اندروید و چگونگی درست کردن آنها را رفع می کند.
سه نکته کلیدی برای اینکه چگونه مشکلات راه اندازی اندروید را تشخیص دهیم و تعمیر کنیم:
الف) به جای نصب یک ROM سفارشی استفاده از ریکاوری گوشی یا بوت لودر را شروع کنید.
ب) مطمئن شوید که از منبع تغذیه و کابل USB که می دانید کار می کنند، استفاده می کنید.
ج) برای اجرای بازنشانی به تنظیمات کارخانه بر روی گوشی اندرویدی که قادر به راه اندازی نیست، دستگاه را خاموش کرده و کلید پاور و کاهش صدا را فشار داده و نگه دارید. صبرکنید تا گوشی وارد بوت لودر یا ریکاوری شود و از کلید های صدا برای مرور و انتخاب بازنشانی به تنظیمات کارخانه استفاده کنید. کلید پاور برای انتخاب گزینه ها می باشد.
۲۹. چگونگی حل مشکل دسترسی ناکافی حافظه در گوشی اندروید:
ConsumerReport بزرگترین سازمان حمایت از مصرف کننده محصولات مستقل در جهان است. ConsumerReports چگونگی حل مشکل دسترسی ناکافی حافظه در گوشی اندروید را توسط مایک گیکاس پیشنهاد می دهد. این چگونگی، برای تعمیر اندروید توسط خودتان، مشکلات رایج که کاربران اندروید دارند را عنوان می کند به ویژه اگر چندین اپلیکیشن، فیلم سینمایی، سریال و موسیقی دانلود کنند.
سه نکته کلیدی که از چگونگی حل مشکل دسترسی ناکافی حافظه در گوشی اندروید،که ما می پسندیم:
الف) تعدادی از اپلیکیشن ها را به کارت حافظه منتقل کنید به وسیله ی باز کردن منو تنظیمات و انتخاب مدیریت برنامه های کاربردی و سپس گزینه ی انتقال به SD را انتخاب کنید.
ب) اگر تعدادی از اپلیکیشن ها را نمی توانید منتقل کنید نگران نباشید زیرا فایل حجیم داده که به آنها پیوند شده جا به جا خواهد شد.
ج) برای انتقال تصاویر، ویدئوها، فایل های PDF، و دیگر فایل های حجیم به کارت SD از اپلیکیشن File Manager یا My Files روی گوشی های سامسونگ استفاده کنید.
۳۰. چگونگی تعمیر/فرمت SD کارت خراب اندروید:
سایت companionLink همگام سازی نرم افزار و اپلیکیشن های گوشی، تبلت، اپلیکیشن های CRM کسب و کار و سرویس های ابری را توسعه می دهد. چگونگی های آنها برای تعمیر گوشی اندروید شما توسط خودتان، در چگونگی تعمیر/فرمت SD کارت خراب اندروید، گام های ساده ای برای تعمیر یا قالب بندی مجدد SD کارت خراب، پیشنهاد می کند.
سه نکته کلیدی که ازچگونگی تعمیر/فرمت SD کارت خراب اندروید که ما می پسندیم:
الف) اگر در زمان تلاش برای اجرای همگام سازی کامپیوتر با مشکل رو به رو هستید، شما احتمالا SD کارت خراب دارید.
ب) مطمئن شوید که از داده هایتان نسخه پشتیبان تهیه کرده باشید قبل از اینکه SD کارت را فرمت کنید.
ج) بعد از فرمت SD کارت مطمئن شوید که تمام داده های SD کارت دوباره بر روی آن کپی شوند.
۳۱. چگونگی جایگزینی صفحه نمایش شکسته گوشی
سایت Flipsy.com به مصرف کننده کمک می کند که ارزش گوشی های هوشمندشان را برای مطمئن شدن به دریافت بهترین نرخ بازخرید، تشخیص دهند. و در آن، چگونگی جایگزینی صفحه گوشی شکسته Flipsy تعدادی نکته برای حل تمام مشکلات رایج داشتن صفحه نمایش شکسته گوشی، به اشتراک می گذارد.
سه نکته کلیدی از چگونگی جایگزینی گوشی صفحه شکسته، که ما می پسندیم:
الف) ابتدا تعیین کنید که صفحه دیجیتایزر یا صفحه اصلی شکسته است بنابراین شما مطمئن می شوید که قطعه جایگزین مناسبی خریداری کردید.
ب) قبل از اجرای هر تعمیری مطمئن شوید که گوشی به شارژ نباشد و گوشی را خاموش کنید.
ج) به یاد داشته باشید که باید از ابزار دقیق برای برداشتن پوشش گوشی استفاده کنید زیرا بیرون کشیدن آن ممکن است باعث ترک خوردن یا شکستن آن شود.
۳۲. چگونگی تعمیر صفحه خراشیده شده، ترک خورده یا شکسته گوشی هوشمند
سایت TechAdviser اخبار، نکات، ترفندها و نظراتی در مورد آخرین گجت ها ارائه می دهد. در این چگونگی تعمیر صفحه خراشیده شده، ترک خورده یا شکسته گوشی هوشمند، دیوید پراس توضیح می دهد تا زمانی که خطر احتمالی بدتر شدن مشکل را درک کنید؛ اینکه شما خودتان صفحه گوشی اندرویدتان را تعمیر کنید، ممکن است.
سه نکته کلیدی که از چگونگی تعمیرصفحه خراشیده شده، ترک خورده یا شکسته گوشی هوشمند که ما می پسندیم:
الف) تصمیم بگیرید که چه مقدار این خش یا ترک جدی است و آیا اگر امکان زیان رساندن به کارکرد گوشی را دارد.
ب) اگر خش وجود دارد، اقدام به افزودن یک محافظ صفحه که وجود نقص را کمتر قابل توجه سازد، کنید.
ج) اگر صفحه شما خش دار است، کرم های حذف خراش ماشین، خمیر دندان یا جلادهنده را امتحان کنید.
۳۳. چگونگی از بین بردن خط و خش از گوشی شما
سایت Mashable اخبار، منابع، انگیزه و سرگرمی برای نسل متصل به اشتراک می گذارد. کایل سین نکاتی را برای از بین بردن حط و خش از گوشی شما در این چگونگی برای تعمیر گوشی توسط خودتان، به اشتراک می گذارد.
سه نکته کلیدی از چگونگی از بین بردن حط و خش از گوشی شما که ما می پسندیم:
الف) اگر پشت گوشی شما حط و خش برداشته است، با سنباده نرم خراش ها را از بین ببرید و تا جایی که امکان دارد ملایم این کار را انجام دهید.
ب) جوش شیرین و آب را ترکیب کنید یک خمیر نازک بسازید و به صورت دورانی روی خراش های گوشی به آرامی بمالید.
ج) خراش های کوچک و مخفی میتوانند موقتا با روغن های گیاهی رفع شوند.
۳۴. چگونگی تعمیر صفحه شکسته ی تبلت یا گوشی:
سایت TechNewsWorld آخرین اخبار و اطلاعات تکنولوژی را در اختیار می گذارد. در این منبع چگونگی تعمیر صفحه شکسته ی تبلت یا گوشی، پاتریک نلسون از سایت TechNewsWorld توضیح می دهد که جایگزینی صفحه نمایش شما به صرفه است اگر به روش درست آنرا انجام دهید.
سه نکته کلیدی ازچگونگی تعمیر صفحه شکسته ی تبلت یا گوشی که ما می پسندیم:
الف) ابتدا نسبت به ساختار گوشی اندرویدتان آشنایی پیدا کنید.
ب) قبل از شروع ابزار ضروری را جمع آوری کنید. شامل یک پیچ گوشتی کوچک، سشوار صنعتی، قیچی، نوار چسب دو رو، کپسول هوا، دستکش کار، و ظرفی برای قرار دادن پیچ ها درون آن که گم نشوند.
ج) همه ی پیچ ها را بشمارید و بررسی کنید، اغلب تعداد آنها می تواند دوازده عدد یا بیشتر باشد.
۳۵. چگونگی تعمیر صفحه شکسته Galaxy S5
سایتETradeSupply اخبار تکنولوژی، عمده فروشی قطعات گوشی، و راه حل هایی برای زنجیره تامین انتقال می دهد. در این منبع برای تعمیر صفحه شکسته Galaxy S5 ، به صاحبان این گروه خاص از گوشی های اندروید اطمینان می دهد که تعمیر این گوشی ها توسط خودتان بسیار آسان تر از دیگر گوشی ها است و مهارت های پایه ای و دستورالعمل های صحیح لازم است.
سه نکته کلیدی که ما از چگونگی تعمیر صفحه شکسته Galaxy S5 :
الف) شما به یک ابزار برگرداندن، جعبه ابزار باز کردن، یک سشوار صنعتی، مجموعه ای از چسب چوب، یک صفحه نمایش LCD گوشی GalaxyS5 و سرهم کردن دیجیتایزر نیاز خواهید داشت.
ب) از سشوار صنعتی برای گرم کردن صفحه نمایش استفاده کنید تا چسب ها شل شوند.
ج) از چندین ابزار باز کردن پیرامون لبه ی صفحه استفاده کنید و از قسمت پشتی صفحه برای بلند کردن آن اقدام کنید.
۳۶. تعویض لنز دوربین شکسته
سایت XDADevelopers برای صاحبان اندروید، حل مشکلات کمتر شایع گوشی های اندروید را عنوان می کند مانند جایگزینی لنز دوربین شکسته. این منبع توضیح می دهد که تمام چیزی که شما برای تعمیر این قسمت گوشی اندرویدتان توسط خودتان نیاز دارید، یک انبر کوچک، بسته ی لنز های جایگزین و زمان است.
سه نکته کلیدی که از جایگزینی لنز دوربین شکسته، که ما می پسندیم:
الف) با استفاده از انبر کوچک خرده ریز لنز شکسته را پاک کنید.
ب) قبل از تلاش برای جایگزینی قطعه شکسته، لنز جایگزین را بررسی کنید و مطمئن شوید شما برای گوشی اندروید مخصوص خود قطعه درست را در دست دارید.
ج) انبر، بسته ی لنزهای جایگزین، الکل ایزوپروپیل و گوش پاک کن ها را جمع آوری کنید.
۳۷. چگونگی حل گیر کردن سامسونگ Galaxy روی صفحه سفید
سایت AndroidRecovery پیشتاز ریکاوری داده گوشی های اندروید است. در این منبع AndroidRecovery بر روی راهنمایی صاحبان گوشی های اندروید در مورد ریکاوری داده های گوشی زمانی که گوشی آنها روی صفحه سفید گیر کرده است و سپس تعمیر گوشی، تمرکز دارد.
سه نکته کلیدی از چگونگی حل گیر کردن سامسونگ Galaxy بر روی صفحه سفید ،که ما می پسندیم:
الف) از برنامه ای مانند SamsungDataRecovery برای بازیابی مخاطبین، پیام ها، تاریخچه تماس، تصاویر و غیره استفاده کنید حتی اگر نمی توانید گوشی خود را روشن کنید یا از صفحه لمسی آن استفاده کنید.
ب) تلاش کنید گوشی را بر روی حالت ریکاوری در هنگام راه اندازی گوشی قرار دهید و سپس پاکسازی قسمت کش را انتخاب کنید.
ج) اگر قرار دادن گوشی روی حالت ریکاوری در هنگام راه اندازی ناموفق بود، بازنشانی به تنظیمات کارخانه را امتحان کنید اما مطمئن شوید که ابتدا از داده ها نسخه ی پشتیبان تهیه کرده اید.
۳۸. چگونگی باز کردن قفل دستگاه اندروید با صفحه نمایش مرده
این منبع سایت JoyOfAndroid خوانندگان اندروید را در باز کردن قفل گوشی که به ظاهر در انتقال فایل ها و دیگر داده بلا استفاده است، راهنمایی می کند. چندین گزینه برای صاحبان اندروید وجود دارد که قفل دستگاه اندروید با صفحه نمایش مرده را باز کنند به شرطی که کمی صبر و کمی ملزومات داشته باشند.
سه نکته کلیدی که ازچگونگی بازکردن قفل دستگاه اندروید با صفحه نمایش مرده که ما می پسندیم:
الف) از تلویزیون خود به وسیله ی کابل OTG و HDMI به عنوان صفحه نمایش استفاده کنید.
ب) به وسیله ی پل اشکال زدایی اندروید ADB قفل گوشی را باز کنید.
ج) از AndroidDeviceManage و GoogleRemoteUnlock بهره گیرید.
۳۹. چگونگی تعمیر گوشی که به درستی شارژ نمی شود.
سایت AndroidPIT توضیح می دهد که چگونه از عهده ی مشکلات رایج در میان کاربران اندروید برآییم. چگونه گوشی که به طور صحیح شارژ نمی شود را تعمیر کنیم. کریس کارلوس ۱۰ روش برای اینکه شما بتوانید گوشی اندرویدتان که درست شارژ نمی شود را خودتان تعمیر کنید، به اشتراک می گذارد.
سه نکته کلیدی ازچگونگی تعمیرگوشی که به درستی شارژ نمی شود،که ما می پسندیم:
الف) از یک ابزار کوچک مانند خلال دندان برای بالا کشیدن زائده کوچک درون پورت USB با دقت و به آرامی استفاده کنید.
ب) با یک کپسول کمپرسور هوا، پرز و آلودگی و دیگر مواد را از پورت USB بزدایید.
ج) بعد از این که تشخیص دادید که مشکل از کابل USB نیست بدین گونه که با استفاده از همان کابل دستگاه دیگری را به برق متصل کنید تا تشخیص دهید که شارژ می کند یا نه، آداپتور دیواری را بررسی کنید.
۴۰. چه کار کنید اگر کلید پاور گوشی اندروید شما بشکند.
سایت phoneArena یک منبع پیشتاز اخبار تلفن همراه، در حوزه ی بازبینی تخصصی و ویژگی های پایگاه داده گوشی است. این منبع که چه کار کنیم اگر کلید پاور گوشی اندروید شما بشکند، گزینه هایی که کاربران اندروید برای تعمیر کلید پاور در اختیار دارند و یا حداقل چگونه بدون کلید پاور کاربران از گوشی خود استفاده کنند را توضیح می دهد.
سه نکته کلیدی از چه کار کنید اگر کلید پاور گوشی اندروید شما بشکند، که ما می پسندیم:
الف)اگر کلید پاور گوشی شما به سمت پایین گیر کرده است، به آرامی آن را تکان دهید تا ببینید که باز شود.
ب) یک اپلیکیشن جایگزین برای عملکرد کلید پاور بیابید.
ج) یک کلید کوچک پاور سفارش دهید و با پیروی از خودآموز آنلاین جایگزین کنید.
۴۱. چگونگی تعمیر گوشی شکسته یا کلیدهای صدای از دست رفته با استفاده از سوگرو (نوعی موم)
سایت WonderHowTo، چگونگی های مفید، هک، نکات تخصصی و رموز خودمانی برای مشکلات مختلف شامل چگونگی تعمیر گوشی اندرویدتان توسط خودتان را ارائه می دهد. در این منبع سایت WonderHowTo گابریل تیلور توضیح می دهد که تقریبا تمام کلید های صدای گوشی های هوشمند می توانند به وسیله ی پیچ گوشتی و سوگرو یک چسب با قابلیت فرم گیری که به پلاستیک تغییر می یابد، تعمیر شوند.
سه نکته کلیدی که از چگونگی تعمیر گوشی شکسته یا کلیدهای صدای از دست رفته بااستفاده از سوگرو، که ما می پسندیم:
الف) کلیدهای صدای از دست رفته را با دو پیچ کوچک و یک اهرم فشارنده جدید از سوگرو جابجا کنید.
ب) پیچ ها را کنار گذاشته و فقط از سوگرو استفاده کنید اگر شما تنها کلید های صدا را از دست داده اید.
ج) قبل از شروع به کار، ناحیه را با استفاده از مالش الکل پاک کنید تا به چسبیدن سوگرو کمک کند.
چندرسانه و ویدئوها
۴۲. تعمیر گوشی اندروید
سایت iFixit راهنمایی های رایگان برای همه چیز پیشنهاد می دهد. در واقع، این منبع جامع بیش از ۲۱،۰۰۰ دستورالعمل رایگان و ۸۰،۰۰۰ راه حل برای بیش از ۵،۷۴۵ دستگاه را شامل می شود. iFixit نهایت منابع چندرسانه ای برای همه چیزهایی است که شما در آشنایی با تعمیر گوشی اندرویدتان توسط خودتان احتیاج دارید.
۴۳. چگونگی جایگزینی صفحه نمایش یک گوشی هوشمند
الای در یک کانال YouTube به نام EveryThingDIY تقریبا همه چیز را رفع می کند. الای چگونگی جایگزینی صفحه نمایش یک گوشی هوشمند را با استفاده از سامسونگ GalaxyS3 خودش توضیح می دهد.
سه نکته کلیدی که از چگونگی جایگزینی صفحه نمایش یک گوشی هوشمند ما می پسندیم:
الف) چسب، یک دسته کارت، یک سشوار، صفحه نمایش جدید و یک پیچ گوشتی کوچک را گردآورید.
ب) قبل از برداشتن پشت گوشی ، باتری و کارت داخلی فراموش نکنید که گوشی را خاموش کنید.
ج) قبل از خارج کردن مادربرد مطمئن شوید که پیچ های درونی باز باشند.
۴۴. چگونگی تعمیر هر گوشی اندروید/تبلت که روشن نمی شود.
لنون سندال مردی است که پشت کانال معروف LennonSystems است. سندال کمک های فناوری را به وسیله ی ویدئوهایش پیشنهاد می دهد. شامل چگونگی تعمیر هر گوشی اندروید/تبلت که روشن نمی شود. این منبع برای تعمیر گوشی اندرویدتان توسط خودتان، تقریبا ۸ دقیقه است و دو تعمیر ساده برای گوشی شما عرضه می کند.
سه نکته ی کلیدی که از چگونگی تعمیر هر گوشی اندروید/تبلت که روشن نمی شود، ما می پسندیم:
الف) دلیل رایجی که باعث شده گوشی اندروید شما روشن نشود این است که باتری شما بیش از حد شارژ شده است.
ب) باتری نو بخرید.
ج) باتری را خارج کنید و به یک LED متصل کنید، با استفاده از کابل های مثبت و منفی اجازه دهید به LED انرژی دهد تا انرژی آن به آخر برسد.
۴۵. چگونگی تعمیر صفحه نمایش سفید یا سیاه دستگاه اندروید شما
این ویدئو تعمیر گوشی اندروید بینندگان را در مورد روش های تعمیر یک گوشی که صفحه نمایش سفید یا سیاه نشان می دهد، راهنمایی می کند. یک ویدئو کوتاه از چگونگی تعمیر صفحه نمایش سفید یا سیاه دستگاه اندروید شما، تعدادی نکات ساده که همه می توانند پیروی کنند عرضه می دارد.
سه نکته ی کلیدی که از چگونگی تعمیر صفحه نمایش سفید یا سیاه دستگاه اندروید شما، ما می پسندیم:
الف) به آرامی پوشش پشت را بکشید و باتری را خارج کنید.
ب) کارت حافظه و سیم کارت را بیرون آورید.
ج) برای ۱ دقیقه کلید پاور را فشار دهید و نگه دارید و سپس باتری را قرار دهید و ببینید آیا گوشی کار می کند، اگر نه این فرآیند را تکرار کنید.
۴۶. در گوشی های GalaxyS3/S4/S5 ، برای حالتی که صفحه نمایش سیاه و سفید است و یا پد لمسی کار نمیکند، ابتدا این را امتحان کنید.
ویرجیل فورکس یک کارگزار کالا است که راه حل ها، بازبینی ها، چگونگی ها و خودآموزها را برای دستگاه های الکترونیکی، گوشی های هوشمند، کامپیوتر، لپ تاپ و غیره در کانال YouTube خود به اشتراک می گذارد. در این ویدئو برای تعمیر گوشی اندرویدتان توسط خودتان، فورکس به بینندگان نشان می دهد که چگونه از عهده ی یک GalaxyS3/S4/S5 که عمل نمیکند، برآیند.
سه نکته کلیدی از گوشی های GalaxyS3/S4/S5 دارای صفحه نمایش سیاه و سفید، پد لمسی عمل نمیکند:
الف) اگر شما نمی توانید گوشی را قادر به واکنش نشان دادن کنید، در همان ابتدا صفحه نمایش را عوض نکنید.
ب) اگر گوشی شما جوابگوی واکنشی باشد، ابتدا یک ریست سریع انجام دهید.
ج) اگر ریست سریع کار نکرد، باتری را خارج کنید، کلید پاور را برای ۱ دقیقه به سمت پایین نگه دارید و اجازه دهید باتری گوشی برای ۵ دقیقه بی استفاده بماند قبل از اینکه مجددا آن را درون گوشی بگذارید.
۴۷. چگونگی حل مشکلات رایج اندروید در سایت CNET
سایت CNET مکانی برای یادگیری چیزهایی است که در فناوری اتفاق می افتد و چرا مهم هستند، می باشد. ویدئو های آنها برای تعمیر گوشی اندروید شما یک چگونگی است. دَن گرازیانو تاکید می کند که چگونگی تعمیر تعدادی از مشکلات رایج اندروید توسط خودتان را پوشش می دهد.
سه نکته کلیدی از چگونگی حل مشکلات رایج اندروید در سایت CNET، که ما می پسندیم:
الف) حالت ذخیره باتری در زیر تنظیمات مکان را انتخاب کنید اگر تخلیه باتری را تجربه می کنید.
ب) از استفاده از روشنایی اتوماتیک بپرهیزید و روشنایی صفحه را کمتر از نیمه قرار داده اگر شما انرژی بسیار زیادی از باتری را از دست می دهید.
ج) داکیومنت ها و تصاویر حجیم را به سرویس هایی مانند DropBox یا GoogleDrive انتقال دهید تا فضا برروی گوشی اندروید شما ذخیره شود.
۴۸. تعویض صفحه نمایش GalaxyS7Edge-تعمیر پورت شارژینگ-تعمیر باتری
همه چیز جِری ریگ کانال YouTube به نام Zack است. یک هواخواه که همه چیز و هر چیزی را تعمیر می کند و نیز نکاتی را پیشنهاد میکند. در این ویدئو، بینندگان یاد میگیرند که چگونه یک گوشی GalaxyS7Edge را برای تعویض پورت شارژینگ از هم بازکنند در حالی که بهترین روش برای باز کردن این قسمت خاص گوشی اندروید را نیز فرا میگیرند. که برای تعمیرات آتی ضروری است.
سه نکته کلیدی که از جایگزینی صفحه نمایش GalaxyS7Edge تعمیر پورت شارژینگ-تعمیر باتری، ما می پسندیم:
الف) از سشوار صنعتی تا زمانی که به اندازه کافی برای لمس داغ شده باشد استفاده کنید، از یک ساکشن برای برداشتن شیشه پشتی استفاده کنید و از یک ابزار دقیق برای از هم جدا کردن قاب و شیشه استفاده کنید.
ب) مستمر به چسب گرما دهید و سپس از کارت بانکی یا کارت بازی برای جدا کردن چسب اطراف و بیرون گوشی گوشی استفاده کنید.
ج) ابزار یا کارت را خیلی عمیق درون گوشی فشار ندهید زیرا احتمال قطع شارژر Qi خواهد بود.
۴۹. تعمیر شیشه ی LCD سامسونگ GalaxyS7/تعویض پورت شارژ جایگزین. قسمت ۱
در این ویدئو برای تعمیر گوشی اندرویدتان توسط خودتان از TechMD، داستین نایت توضیح می دهد که چگونه شیشه سامسونگ GalaxyS7 را جدا کنیم. نایت همچنین بینندگان را در تعویض پورت شارژ توسط خودشان راهنمایی می کند.
سه نکته کلیدی که از تعمیر شیشه ی LCD سامسونگ GalaxyS7/تعویض پورت شارژ جایگزین قسمت ۱، ما می پسندیم:
الف) به جای استفاده از سشوار می توانید گوشی اندروید را روی صفحه ای داغ با دمای ۱۰۰ درجه سلسیوس به مدت ۲-۳ دقیقه برای گرم شدن تمام گوشی، قرار دهید.
ب) از کارت بازی به جای ابزار فلزی برای برداشتن چسب استفاده کنید زیرا لبه ی آن منحنی است.
ج) وقتی از کارت استفاده میکنید به آرامی این کار را انجام دهید چون می تواند شیشه پشتی را خش بیاندازد.
۵۰. چگونگی تعویض باتری در سامسونگ GalaxyS7
سلولار پرُز ویدئو هایی برای تعمیر گوشی، باز کردن قفل آن و بازنشانی به تنظیمات کارخانه را در کانال YouTube به اشتراک می گذارد. چگونگی تعویض باتری روی سامسونگ GalaxyS7 ویدئو آنها برای تعمیر گوشی اندروید شما توسط خودتان است.
سه نکته کلیدی که از چگونگی تعویض باتری روی سامسونگ GalaxyS7، ما می پسندیم:
الف) ابتدا سیم کارت و کارتSD را خارج کنید.
ب) ساکشن را تا زمانی بکشید که فضای کافی بین شیشه و قاب گوشی برای جا دادن پیک گیتار مشاهده کنید.
ج) گوشی را به مدتی که لازم است گرم کنید تا چسب آن به اندازه کافی برای چرخاندن پیک گیتار اطراف گوشی نرم شود و سپس شیشه را از قاب گوشی جدا سازید.